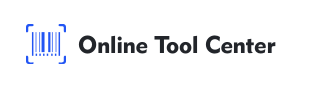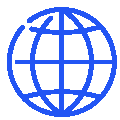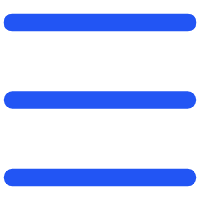QR-koder blir ett allt populärare verktyg i presentationer och erbjuder ett snabbt och enkelt sätt för din publik att komma åt ytterligare resurser, webbplatser eller nedladdningsbart innehåll.
Om du vill göra presentationerna mer interaktiva är det viktigt att lära dig att skapa en QR-kod för en PowerPoint-presentation.
Den här guiden tar dig igenom varje steg, från att generera QR-koden till att infoga den i dina bilder, vilket säkerställer att presentationen är både engagerande och professionell.
Varför använda QR-koder i dina PowerPoint-presentationer?
Att införliva QR-koder i dina presentationer kan avsevärt förbättra din publiks upplevelse. Här är varför de är fördelaktiga:
Enkel åtkomst: QR-koder eliminerar behovet för din publik att ange långa webbadresser manuellt. En enkel skanning med en smartphone kan leda dem till det innehåll du vill dela, till exempel en webbplats, ett dokument eller en video.
Förbättrat engagemang: Genom att länka till enkäter, återkopplingsformulär eller ytterligare resurser kan QR-koder omvandla en passiv visningsupplevelse till en interaktiv session. Detta kan vara särskilt användbart i utbildningsmiljöer eller affärsmöten.
Professionell överklagande: En väl placerad, anpassad QR-kod kan göra din presentation mer modern och tekniskt kunnig, reflektera positivt på dig som presentatör.
Hur man skapar en QR-kod för en PowerPoint-presentation?
Att skapa en QR-kod för din PowerPoint-presentation är en enkel process, men det finns flera steg du bör följa för att säkerställa att den uppfyller dina behov.
1. Identifiera innehållet du vill länka
Det första steget är att bestämma vad du vill att din QR-kod ska länkas till och överväga vilket innehåll som skulle gynna din publik mest:
● Webbplatser: Rikta målgruppen till företagets webbplats, en artikel eller en specifik onlineresurs.
● Filer: Ge åtkomst till nedladdningsbart innehåll som PDF-filer, Word-dokument eller PowerPoint-bilder.
● Videor: Länka till en video som kompletterar presentationen.
2. Skapa QR-koden
När du vet vilket innehåll du vill dela är det dags att generera QR-koden. Så här gör du:
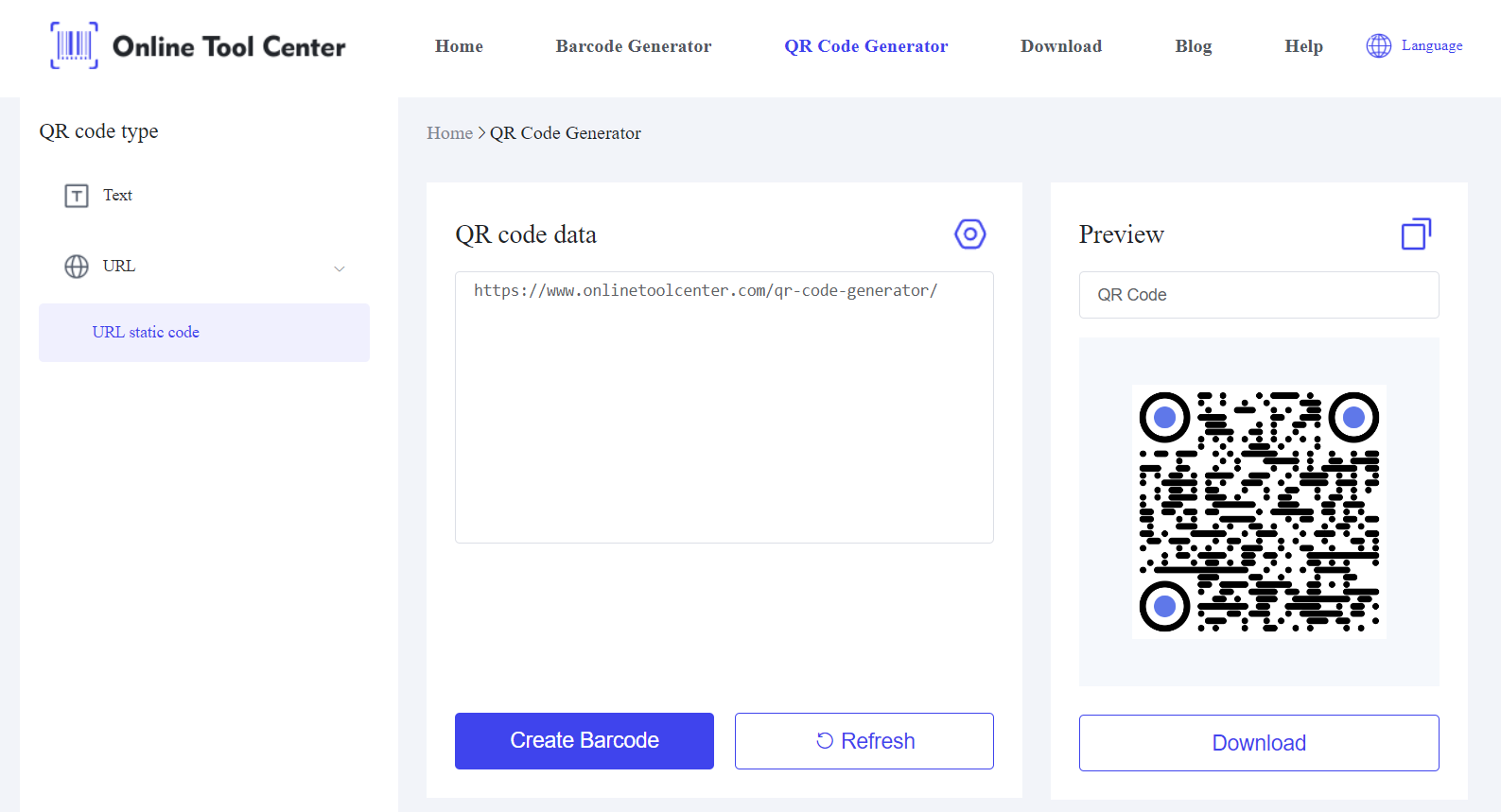
● Välj en QR Code Generator: Använd en online gratis streckkodsgenerator. Denna plattform låter dig skapa QR-koder snabbt och säkert.
● Ange innehållswebbadressen: Ange webbadressen eller filplatsen i generatorn. Se till att länken är korrekt och funktionell.
● Anpassa din QR-kod: Vissa generatorer erbjuder anpassningsalternativ, som att ändra färg, lägga till en logotyp eller välja form på QR-koden.
● Anpassad kan få din QR-kod att smälta sömlöst med din presentationsdesign.
Ladda ner: När du är nöjd med anpassningen, ladda ner bildfilen till datorn.
3. Infoga QR-koden i PowerPoint
När du har genererat din QR-kod är nästa steg att infoga den i din PowerPoint-presentation:
● Öppna PowerPoint: Starta PowerPoint-presentationen och navigera till den bild där du vill infoga QR-koden.
● Infoga QR-koden: Klicka på “ Infoga” fliken och välj sedan “ Image” och välja “ Ladda upp från dator för att ladda upp QR-kodbilden. Navigera till platsen där du sparade bilden och välj den.
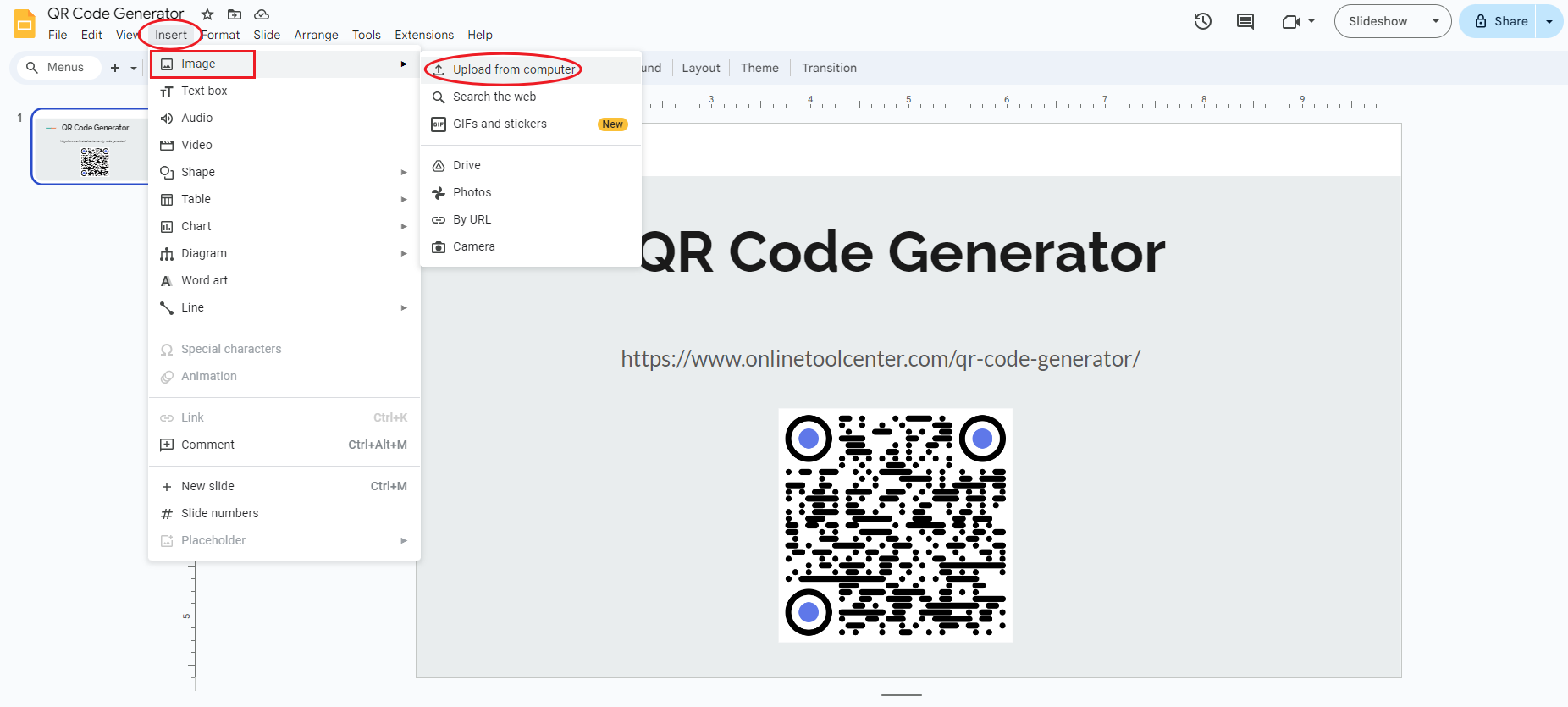
● Placera och ändra storlek: När du väl har infogat kan du flytta QR-koden till önskad plats på bilden. Ändra storlek på den om det behövs för att säkerställa att den lätt kan skannas.
Tips för att använda QR-koder i PowerPoint
För att få ut det mesta av dina QR-koder, överväga följande avancerade tips:
1. Testa din QR-kod
Innan du presenterar, testa alltid din QR-kod på flera enheter (både Android och iOS) för att säkerställa att den fungerar korrekt. Kontrollera länken eller filtillgängligheten, särskilt om du presenterar på en plats med begränsad internetåtkomst.
2. Optimering för olika målgrupper
Tänk på publikens tekniska expertis. Om du presenterar för en mindre teknikkunnig grupp, inkludera en kort förklaring eller visuell hjälp om hur du skannar QR-koden. Du kan även erbjuda en demonstration innan du dyker in i huvudinnehållet.
3. Att balansera design med funktionalitet
Även om anpassningen är tilltalande, se till att din QR-kod förblir funktionell. Alltför komplexa konstruktioner kan ibland påverka skannbarheten. Håll dig till färger med hög kontrast och undvik alltför invecklade mönster som kan störa kodens läsbarhet.
4. Använda QR Code Analytics
Vissa QR-kodsgeneratorer erbjuder analyser så att du kan spåra hur många gånger QR-koden skannades, när och av vilken typ av enhet. Dessa data kan vara ovärderliga för att förstå publikens engagemang och förbättra framtida presentationer.
När och var du använder QR-koder i din presentation
Att veta var och när du ska infoga QR-koder i presentationen kan öka deras effektivitet:
1. Introduktion Bilder: Använd en QR-kod för att länka till en undersökning före presentationen eller för att tillhandahålla en nedladdningsbar version av presentationen.
2. Under hela presentationen: Infoga QR-koder som länkar till ytterligare resurser eller exempel som kompletterar dina samtalspunkter.
Slutgiltig bild: Inkludera en bild som leder publiken till en QR-kod för feedback formulär, dina kontaktuppgifter eller en social media sida.
Sammanfattningsvis, genom att följa stegen ovan om hur du skapar en QR-kod för en PowerPoint-presentation, kan du se till att dina presentationer inte bara är informativa utan också interaktiva och engagerande.
Kom ihåg att en gratis QR-kodgenerator är nyckeln till att skapa funktionella och visuellt tilltalande QR-koder. Prova att använda QR-koder i nästa presentation för att höja ditt innehåll och få kontakt med din publik på nya sätt.